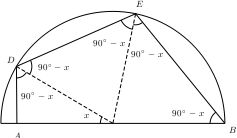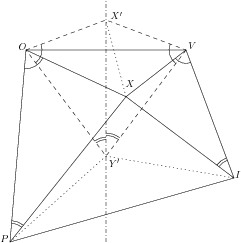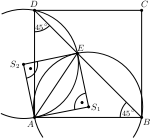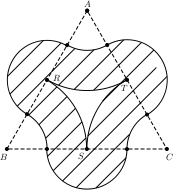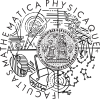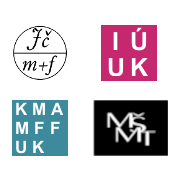Pracujeme s vektorovou grafikou
Pořádné řešení geometrické úlohy (a nejen té) se neobejde bez kvalitního obrázku s popisky. Způsobů, jak takový obrázek vytvořit, je celá řada, my si tady nastíníme jen dva.
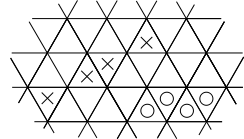
Tvoříme obrázky pomocí grafického editoru
Jednoduchým a intuitivním "klikacím" programem je program Ipe. Jeho aktuální verzi lze pořídit z oficiálních stránek.
Ukázka a návodné video
Nemá cenu zde sáhodlouze popisovat, jak celý program funguje a co všechno umí, nejlepší bude rovnou malá ukázka. Jak je možné nakreslit a popsat pětiúhelník je vidět z návodného videa.
Při tvoření se často používají klávesové zkratky jako CTRL+S, CTRL+C, CRTL+V, CTRL+Z, DELETE. Dobré je v různých situacích vyzkoušet samotné klávesy CTRL nebo SHIFT, ta mění funkci například roztahování obrázku nebo pravého tlačítka myši. A poslední rada, kterou vás vybavíme, je, když se vám Ipe "sekne", tak zmačkněte dvakrát po sobě ALT+TAB a budete moci opět směle pokračovat.
Jak kreslit
Jako další ukázku si popíšeme, jak nakreslit rovnostranný trojúhelník. Během konstrukce se tak dozvíš o dalších tricích. Obrázky k jednotlivým krokům si můžeš stáhnout. Otevírej je pro názornost přímo v programu ipe.
- krok: (pdf) Jedna strana. Úsečky a čáry můžeš kreslit pěkně rovně, když aktivuješ "směřování šipky do bodové mřížky" (čtvrtá ikonka zleva nahoře). Stejně tak pak můžeš kreslit na hranici objektů, nebo do vrcholů.
- krok: (pdf) Kružnicemi najdeme třetí bod. Kružnice můžeš kreslit buď od středu (zapíchneš střed a roztáhneš), nebo nad průměrem, nebo tak, aby prošla třemi body.
- krok: (pdf) Dokreslení zbylých dvou stran. Do právě zkonstruovaného vrcholu trojúhelníka vás nasměruje stisk ikony průsečíku křivek (třetí zleva nahoře).
- krok: (pdf) Ustřižení oblouku. Velice užitečné je stříhání. Něco si narýsuješ tak, jak se to dobře rýsuje, a ostříháš a smažeš části, které v obrázku nechceš. Stříhání samotné se provádí tak, že objekt nejdříve označíš (zvýrazněn červeně) pravým tlačítkem myši, stiskneš CTRL + pravé tlačítko myši, položka scissors a mezerník to ustřihne. Tím se původní objekt rozdělí na červenou a fialovou část. Abys mohl s jednou částí dále pracovat, je potřeba ji znovu označit pravým tlačítkem myši a poté s ní můžeš hýbat (druhá ikonka zleva nahoře nebo tahem při stisknutí kolečka myši), smazat ji atd.
- krok: (pdf) Popis. Popisky se píší v LaTeXu, takže do prostředí "$..$", při ukládání (nebo ve file -> run latex) je přeloží LaTeX a text nabyde pěkné podoby.
- krok: (pdf) Esteticky doděláme obrázek (poposouváne nápisy, doplníme tečky do vrcholů, pokud je třeba,...).
- krok: Uložíme výsledek ve formátu pdf.
Aby se Ti ještě lépe začínalo, k dispozici máš několik obrázků (neváhej je otevřít v Ipe - PDF soubory vytvořené v Ipe umí tento program dále editovat).
Vkládáme obrázek do dokumentu
Pro vkládání obrázků použijeme balík graphicx. Nezapomeň jej proto zavést v hlavičce dokumentu. Pro samotné vložení použijeme příkaz \includegraphics[]{}, a to v prostředí figure, které se na to nejvíce hodí.
Pro názornost použijeme obrázek ze šestého kroku výše.
\begin{center}
\includegraphics[scale=1]{krok6}
\caption{můj první nakreslený trojúhelník}
\end{center}
\end{figure}
Zde si můžeš stáhnout názorný zdrojový kód, kde jsou příkazy pro zvědavce vysvětleny, a přeložené pdfko.
Metapost a obrázky v PostScriptu
Druhou slibovanou možností je psát obrázky v metapostu. Jakkoliv to zní divně, obrázky se skutečně píší a to ve formě zdrojového kódu, který se posléze překládá. Pracuje se s ním tedy podobně jako se samotným LaTeXem. Metapost je tedy spíše pro fajnšmekry, chvlíli trvá, než se do něj člověk opravdu ponoří, ale výsledky potom opravdu stojí zato.
Nemá smysl zde popisovat celý proces tvorby těchto obrázků, když to už dávno udělali jiní v Tomto skvělém návodu. Všechno je pěkně popsáno s vysvětleno.
Nás zajímá, jak zdrojový soubor budeme překládat. Například máme již podle návodu napsaný zdroják, který se jmenuje "obrazek.mp". Překladač metapostu máš nainstalovaný společně s MiKTeXem, takže není nic jednoduššího, než si otevřít příkazový řádek (cmd), svůj pracovní adresář, kde máš soubor "obrazek.mp" uložen a napsat:
Překladač nám vytvoří soubory (podle toho, kolik jsme napsali obrázků do jednoho souboru)
obrazek.2
obrazek.3
...
Soubor vložíme do dokumentu zcela obdobně jako v předchozím případě, pouze příponu nevynecháváme.
\begin{center}
\includegraphics[scale=1]{obrazek.1}
\caption{můj první obrázek v metapostu}
\end{center}
\end{figure}
Klíčovou změnou pro nás bude uvedení tohoto řádku do hlavičky dokumentu:
Nakonec už jen malá ukázka použití v úloze
| 8. úloha 6. série 08/09 | obrazek.mp | obrazek.1 | tex |